
AutoCopy2U批量USB存储设备备份工具使用指南
该工具用于自动的将电脑中指定的文件数据备份到插入的USB存储设备中,软件支持批量操作,支持对插入设备的自动识别,支持文件备份的增量操作等。
一、如何使用?
软件通过响应USB移动存储设备的插入操作来实现自动备份的。也就是说设备必须要有插入的操作才能够激活软件的自动备份功能,如果设备在软件运行前就已经插入,并且在软件的整个运行期间都没有插拔的动作,则软件就不会进行备份处理。
软件使用非常简单,只需要启动软件并设定好需要备份的源文件位置、备份的文件类型即可。设定完成后,软件便可以实现对插入设备的自动操作了。
启动主程序“AutoCopy2U.exe”便可以打开软件,界面如下图:
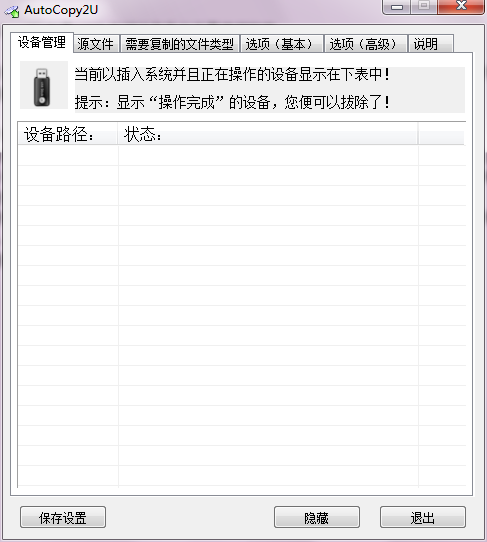
二、如何设定需要备份的源文件?
在软件主界面的“源文件”标签下添加需要备份的文件的路径即可:
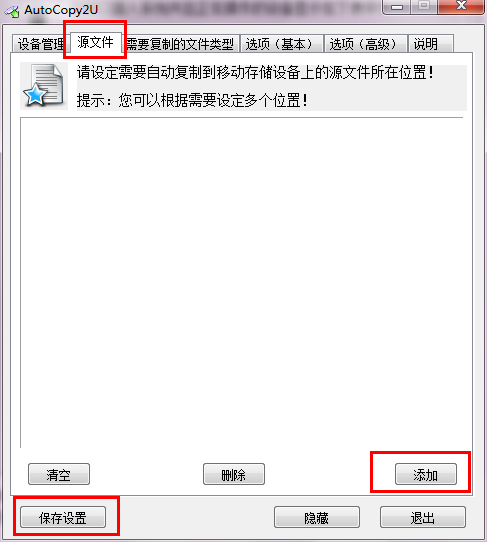
添加完成后单击“保存设置”。
软件支持对单个文件创建多副本备份,当您添加的源是单个文件时,在添加源对话框中可以看到创建多副本备份的选项:
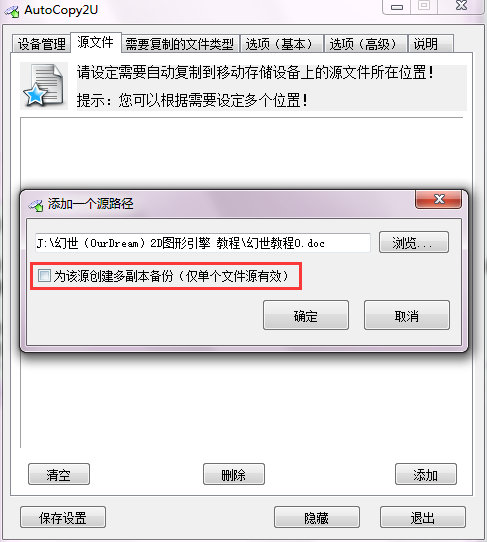
勾选选项后,软件即会对该文件执行多副本备份操作,软件会将该文件最后修改时间作为文件名加入到原文件名中,方便您识别副本的时间新旧。
注意此功能对目录无效!
三、如何设定需要备份的文件类型?
在主界面的“需要复制的文件类型”标签下添加相应的文件类型即可:
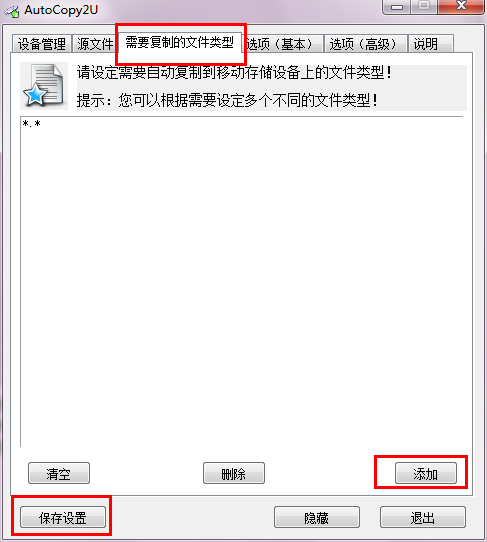
这里需要注意添加的格式是:*.扩展名,比如:WORD文档的类型是*.doc和*.docx
如果要复制全部的文件,则只需要添加*.*即可。
请注意:1、软件默认情况下是复制全部文件的,也就是说,再不添加其他文件类型的情况下,软件默认会自动添加*.*类型,这个类型代表复制全部文件。
2、如果需要添加特定的文件类型,请在添加前删除*.*类型,否则在*.*存在的情况下会导致其他新添加的类型无效!
四、如何启用增量同步备份功能?
在主界面的“选项(基本)”标签下勾选“启用文件同步”复选框,并单击“保存设置”即可:
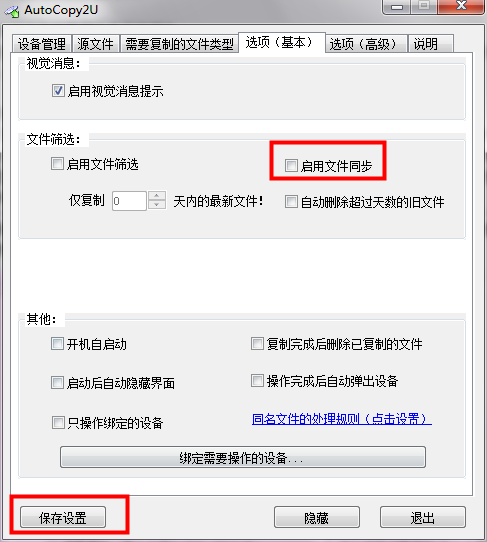
启用该功能后,软件在设备插入时,会自动校验设备上之前拷贝的文件与源设定中文件修改的差异,对于内容更改的文件,执行重新复制操作(具体替换方法,需要通过“同名文件处理规则”来设定,默认是新文件覆盖旧文件),对于未更改的文件,软件会自动跳过,节省操作时间。
五、如何让软件只备份文件到指定的设备上?
在不设定的情况下,软件默认会对所有插入到系统中的设备执行备份操作,有些时候,我们只需要备份到某些特定的设备上而不需要所有设备都操作,这个时候可以使用软件的设备绑定功能,该功能可以将指定设备设为绑定,从而只有当这些设备插入时,软件才操作,具体用法如下:
首先,现将需要绑定的设备插入系统中,然后在软件的“选项(基本)”标签下勾选“只操作绑定的设备”复选框:
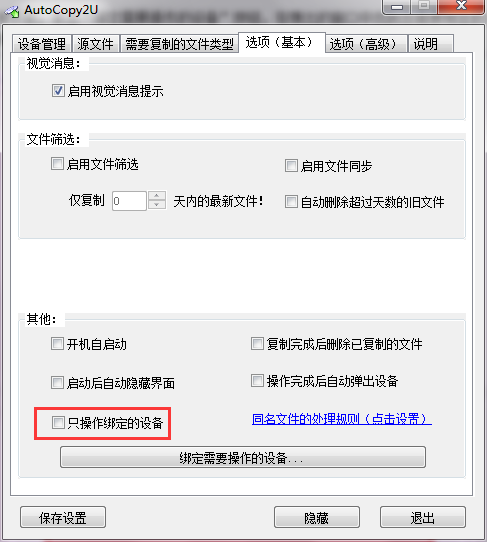
接下来,单击“绑定需要操作的设备”按钮,在弹出的窗口中找到您需要绑定的设备,然后单击“绑定”按钮即可:
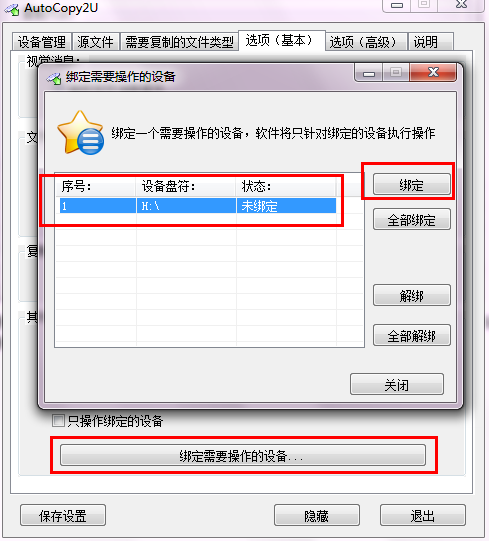
完成全部操作后,记得点击“保存设置”按钮,以便设置生效。
重要提示:设备被绑定后,请勿在日后的使用中格式化设备,格式化将会导致绑定操作失效!如果意外格式化导致绑定失效,请重新通过软件绑定设备!
六、如何设定开机软件自启动?
在“选项(基本)”标签下,勾选“开机自启动”,然后单击“保存设置”即可:
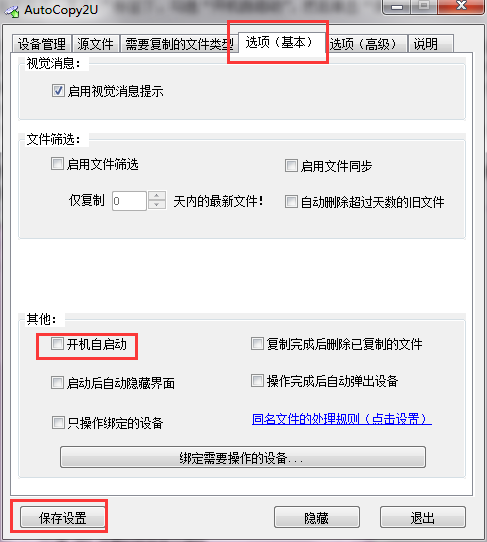
这里需要注意的是,在Windows 7或以上操作系统中,第一次设定开机自启动可能会没有反应(不成功),这是操作系统权限分配的原因导致,无需担心,您只需要简单的关闭软件,再重新打开,然后再重新勾选“开机自启动”,单击“保存设置”即可,一般此时便能够成功完成设定了。
当然,如果还是没有作用,那么您的系统需要您手动授予权限才能完成开机启动设定,具体方法也很简单:
找到软件目录下的“SetupAutostart.exe”并单击右键,在菜单中找到“属性”并单击。
在弹出的窗口中如下设定即可:
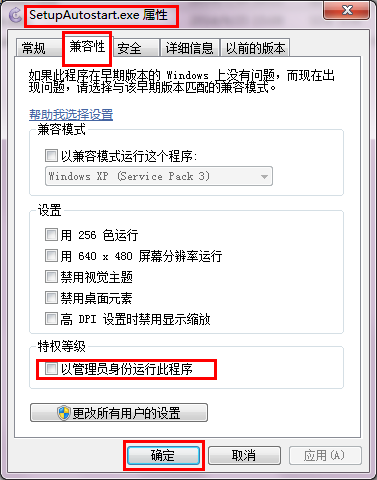
然后再在软件中勾选“开机自启动”并单击“保存设置”,如此便可以了。
七、如何让软件启动后不要出现主界面?
在“选项(基本)”标签下勾选“启动后自动隐藏界面”并单击“保存设置”即可:
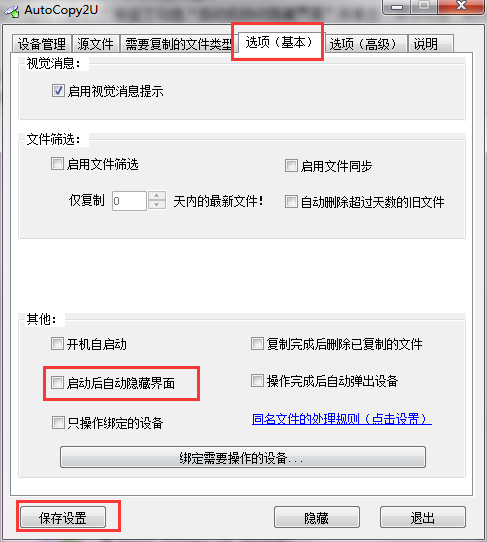
八、软件隐藏后如何重新打开主界面?
请使用快捷键操作即可:
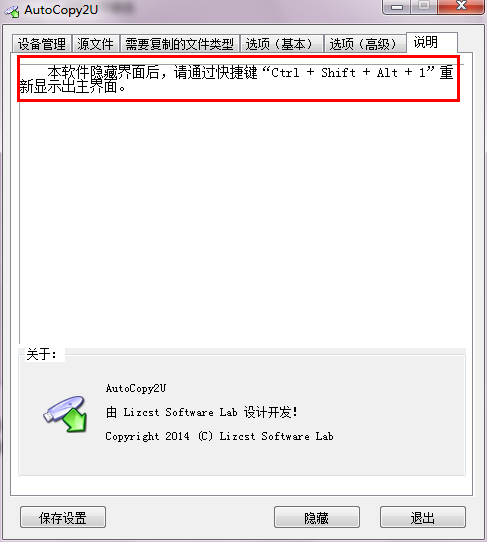

☀免责声明
本站为资源分享站,所有资源信息均来自网络,您必须在下载后的24个小时之内从您的电脑中彻底删除上述内容;版权争议与本站无关,所有资源仅供学习参考研究目的,如果您访问和下载此文件,表示您同意只将此文件用于参考、学习而非其他用途,否则一切后果请您自行承担,如果您喜欢该程序,请支持正版软件,购买注册,得到更好的正版服务。 本站为非盈利性站点,并不贩卖软件,不存在任何商业目的及用途,网站会员捐赠是您喜欢本站而产生的赞助支持行为,仅为维持服务器的开支与维护,全凭自愿无任何强求。
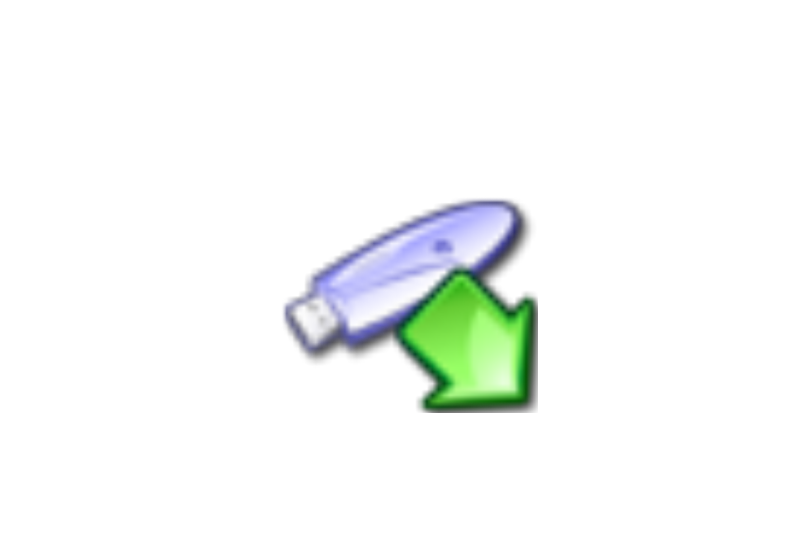

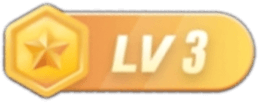


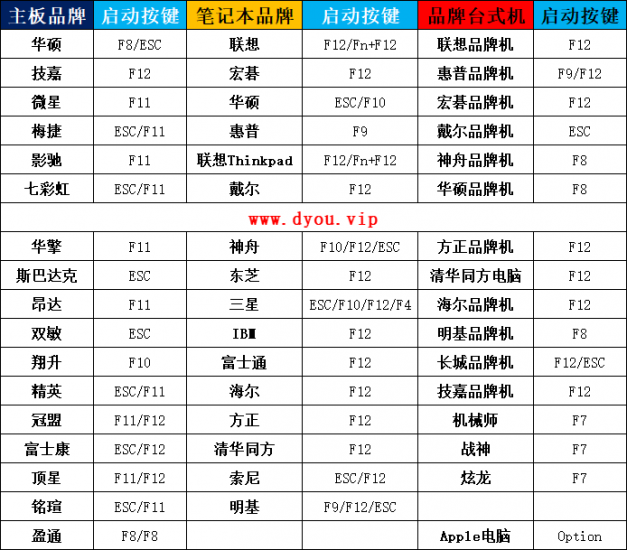


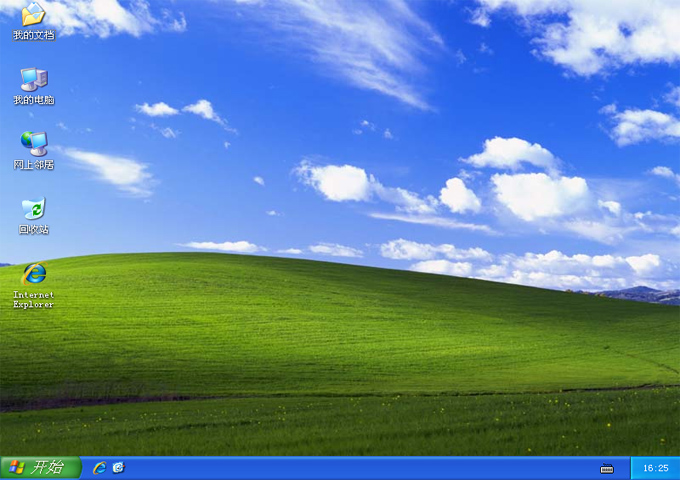
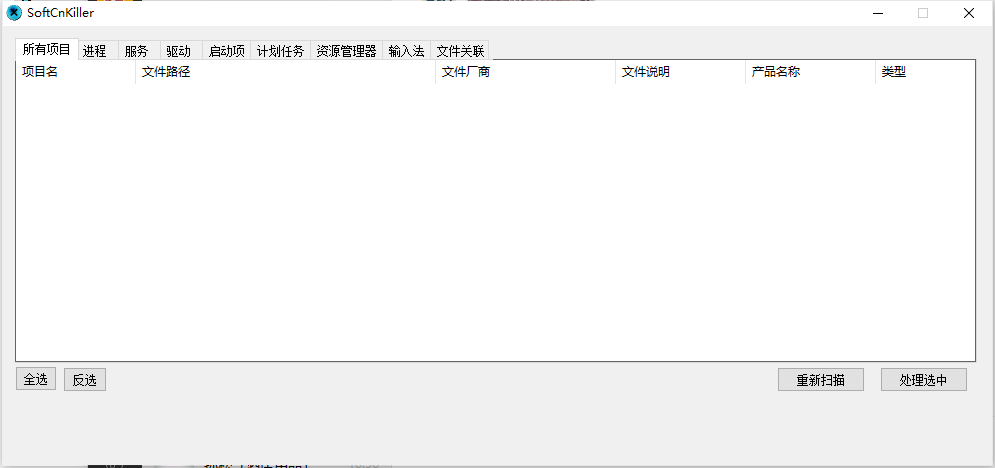
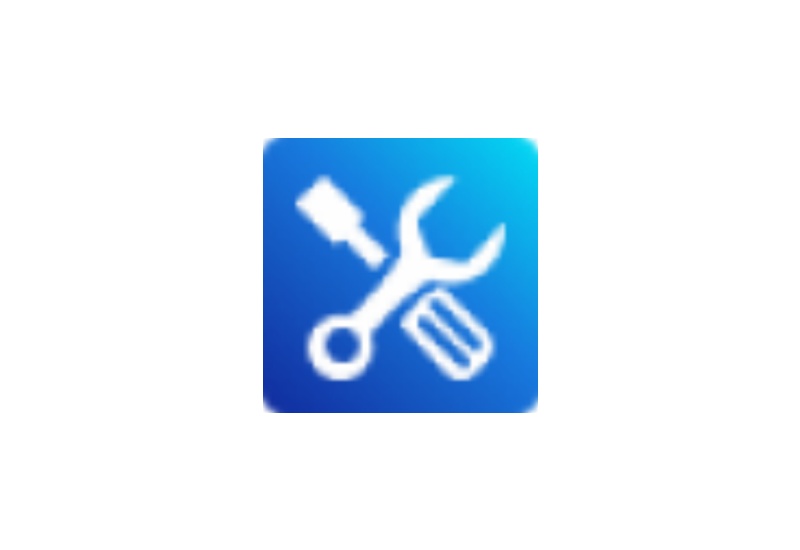


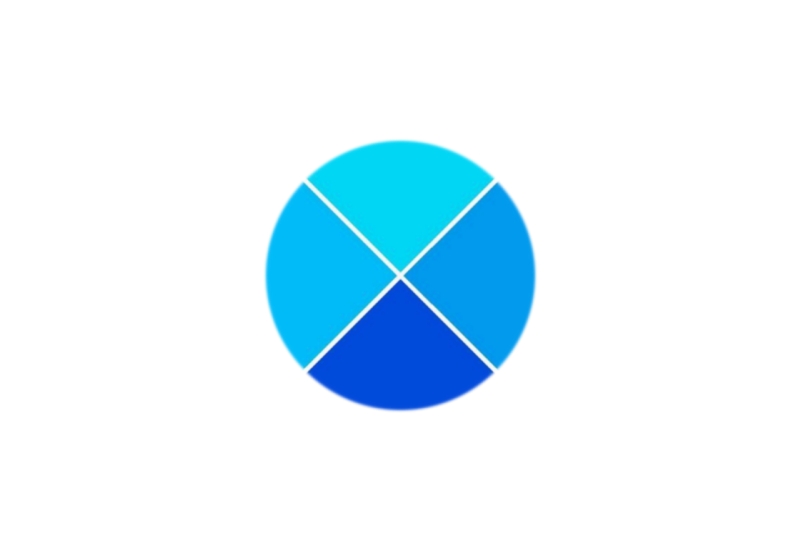

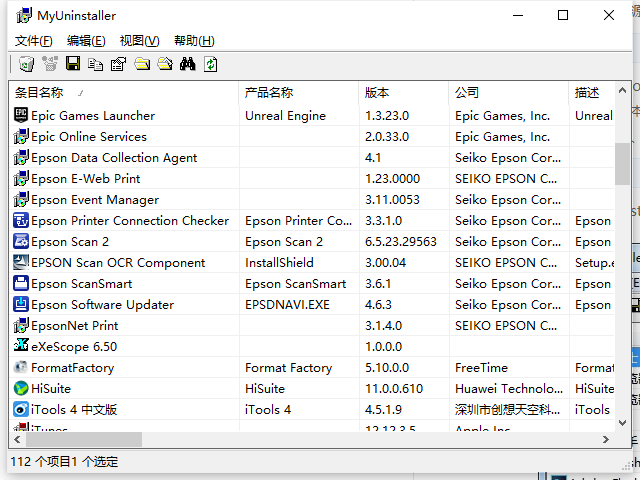
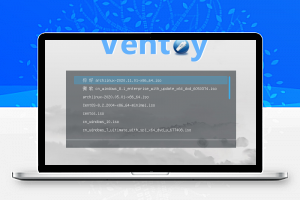
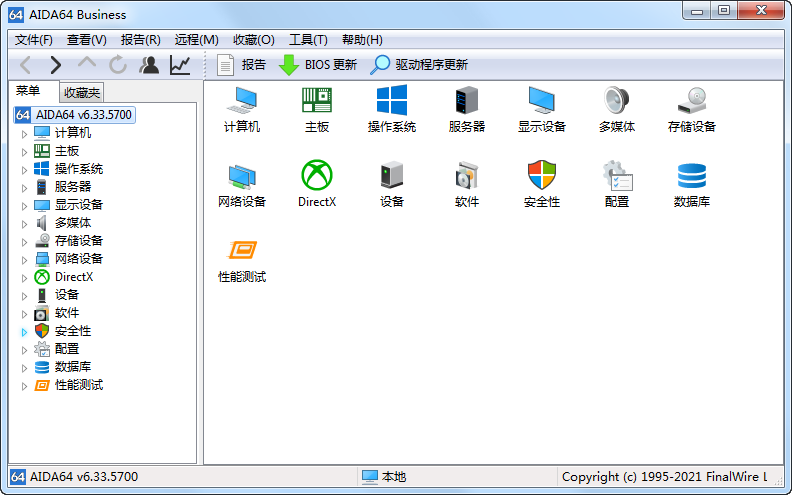

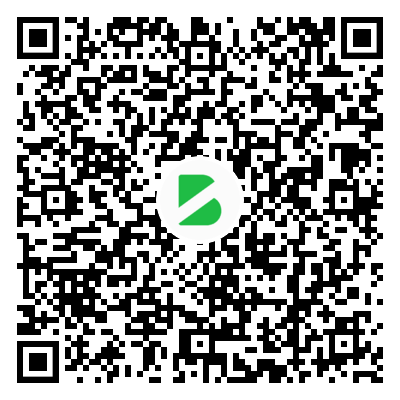
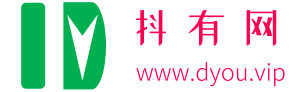
- 最新
- 最热
只看作者