
![图片[1]-Windows设置Arduino开发板新手教程,一步一步不再迷糊-抖有网](http://www.dyou.vip/wp-content/uploads/2021/04/1618841042-206df306179018b.jpg)
Arduino UNO是电子发烧友的非常喜欢的一个板子,一个应用广泛的开发板,功能丰富,可以适用于各种各样的场景。智能机器人、遥控汽车、打卡器、喂食器、天气预报、刷固件、刷各种自己开发的程序代码等,今天用来做苹果A5处理器绕过。
![图片[2]-Windows设置Arduino开发板新手教程,一步一步不再迷糊-抖有网](http://www.dyou.vip/wp-content/uploads/2021/04/1618841043-fe9d0e9b583bffe.jpg)
上图是USB Host sheild 扩展板
主板Arduino+USB扩展板要组合在一起使用,如下图
![图片[3]-Windows设置Arduino开发板新手教程,一步一步不再迷糊-抖有网](http://www.dyou.vip/wp-content/uploads/2021/04/1618841044-179e5802ba92b45.jpg)
之前的教程都是基于MacOS苹果系统,有很多朋友没有,今天分享一个Windows下设置教程。
下载:
Arduino 安装程序及插件
提取码:356655
准备条件:
1,Ardunio开发主板一块,原厂板子,国产版都可以。USB扩展板一块。把这两个如上图组合在一起,并且焊接或者插入一个LED二极管,用来显示。
2,Win10系统的电脑一台。
开始教程
1,下载上面的安装程序和插件包,打开Arduino software installer文件夹,双击arduino-1.8.13开始安装Arduino的调试程序,默认安装就行,弹出安装驱动界面时候,全部选择安装。![图片[4]-Windows设置Arduino开发板新手教程,一步一步不再迷糊-抖有网](http://www.dyou.vip/wp-content/uploads/2021/04/1618841044-2672a6b179a7ec3.png)
2,安装完成之后,打开我的电脑,打开我的文档,打开Arduino文件夹,新建一个libraries文件夹。![图片[5]-Windows设置Arduino开发板新手教程,一步一步不再迷糊-抖有网](http://www.dyou.vip/wp-content/uploads/2021/04/1618841045-dccb4e0eb06f8be.png)
3,回到刚才下载解压的文件夹,把Arduino software installer文件夹内的USB_Host_Shield_2.0和USB_Host_Shield_Library_2.0全部复制到你的电脑DocumentsArduinolibraries下。
![图片[6]-Windows设置Arduino开发板新手教程,一步一步不再迷糊-抖有网](http://www.dyou.vip/wp-content/uploads/2021/04/1618841046-cf921c9f69d4968.png)
4,把Arduino通过USB数据线连接到电脑,如果第一步驱动安装了,端口这里会显示Arduino的端口,记住端口号。![图片[7]-Windows设置Arduino开发板新手教程,一步一步不再迷糊-抖有网](http://www.dyou.vip/wp-content/uploads/2021/04/1618841047-7d73d75695526ff.png)
5,双击桌面的Arduino,打开主程序,点击工具,选择开发板,选择Arduino uno,再次打开工具,选择串行端口,选择COM3 Arduino Uno。(COM口根据自己情况选择)
![图片[8]-Windows设置Arduino开发板新手教程,一步一步不再迷糊-抖有网](http://www.dyou.vip/wp-content/uploads/2021/04/1618841047-9525fe0e2e82b9c.png)
![图片[9]-Windows设置Arduino开发板新手教程,一步一步不再迷糊-抖有网](http://www.dyou.vip/wp-content/uploads/2021/04/1618841048-ff7a70a4235f6bb.png)
5,点击工具,选择管理库,加载完成后,输入USB HOST,出来的第一个1.0.5,点击安装。![图片[10]-Windows设置Arduino开发板新手教程,一步一步不再迷糊-抖有网](http://www.dyou.vip/wp-content/uploads/2021/04/1618841049-213a51f5b39ddd0.png)
6,点击文件,选择打开,定位到刚才解压的文件夹位置,打开checkm8-a5,选择![图片[11]-Windows设置Arduino开发板新手教程,一步一步不再迷糊-抖有网](http://www.dyou.vip/wp-content/uploads/2021/04/1618841050-cff47a0fb5577f5.png)
7,重点:这里决定了Arduino是否可以让设备进入pwndfu模式,LED灯能不能常亮。
如果现在绕iPad2、4S,define A5_8940默认define A5_8940即可
如果现在绕iPad3,define A5_8940修改为define A5_8945
如果现在绕iPad2,4、mini1,define A5_8940修改为define A5_8942
![图片[12]-Windows设置Arduino开发板新手教程,一步一步不再迷糊-抖有网](http://www.dyou.vip/wp-content/uploads/2021/04/1618841050-3d6328efab6cd1c.png)
8,上一步设置正确之后,点击上传,开始上传程序代码到开发板里面,一般没有问题,就上传成功了。
那么下面就可以开始让设备进入pwndfu模式,也就是工程模式。
让iPhone、iPad进入DFU模式,然后把数据线连接到Arduino的扩展板上面的USB口,再把Arduino的数据线连接到电脑或者充电宝,led灯首先会快速闪烁三次,等待10秒钟后会一直常亮,表示进入成功,那么就可以进入下一步,进行绕激活Bypass。

☀免责声明
本站为资源分享站,所有资源信息均来自网络,您必须在下载后的24个小时之内从您的电脑中彻底删除上述内容;版权争议与本站无关,所有资源仅供学习参考研究目的,如果您访问和下载此文件,表示您同意只将此文件用于参考、学习而非其他用途,否则一切后果请您自行承担,如果您喜欢该程序,请支持正版软件,购买注册,得到更好的正版服务。 本站为非盈利性站点,并不贩卖软件,不存在任何商业目的及用途,网站会员捐赠是您喜欢本站而产生的赞助支持行为,仅为维持服务器的开支与维护,全凭自愿无任何强求。

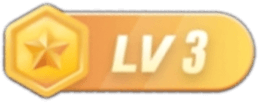


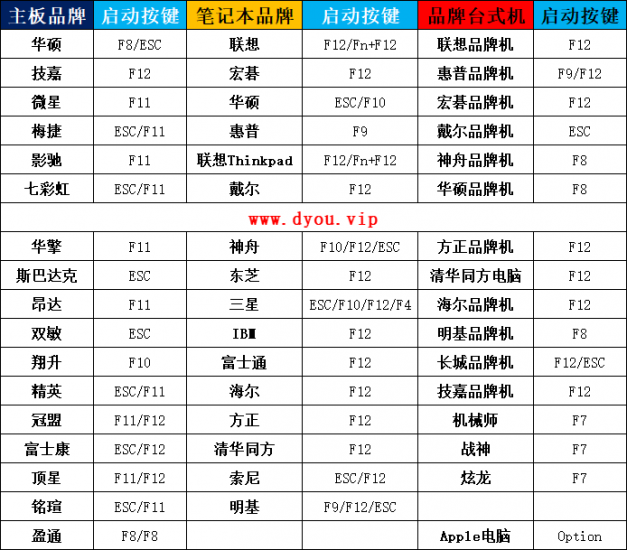


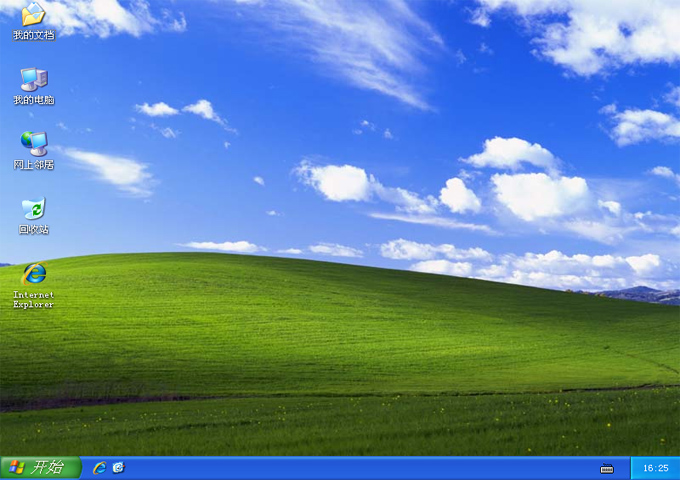








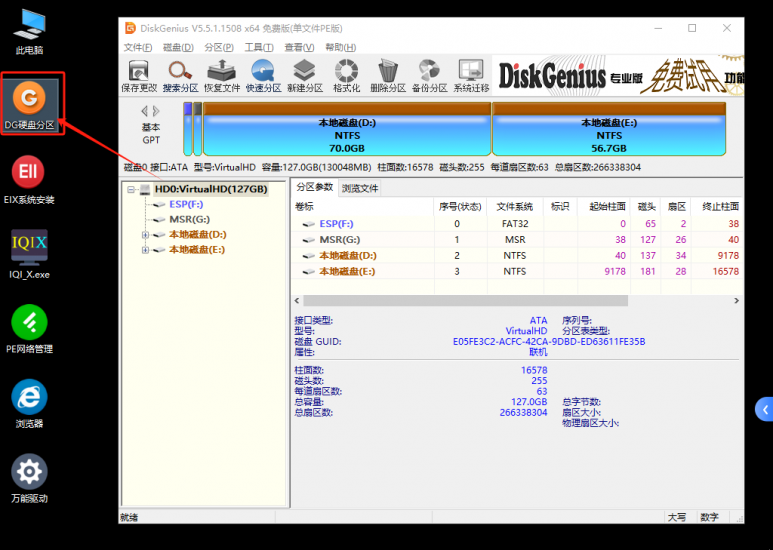

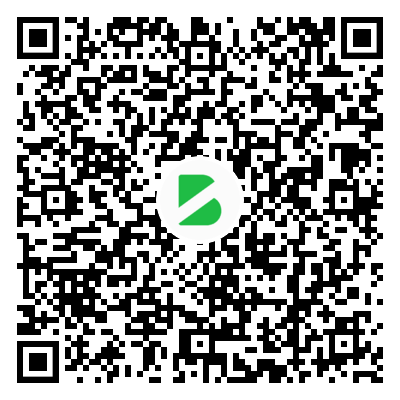
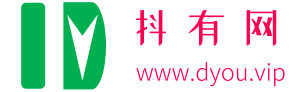
- 最新
- 最热
只看作者