
Windows 11 的 23H2 更新为 Microsoft 操作系统引入了许多新功能和修复。 虽然 Copilot 的推出可能会让一些人感到兴奋,但许多用户报告安装更新后性能不佳。 如果您遇到同样的问题,微软有一个解决方案,但有点复杂。
Windows 11 23H2 更新变慢解决方法
幸运的是,微软与一位在 Reddit 上分享解决方案的用户分享了一个解决方法。 不过,该公司尚未说明 Windows 11 23H2 更新究竟为何会影响性能。 如果您是更新后遇到性能下降的不幸用户之一,请按照以下步骤操作可能会解决问题:
1、重置 Microsoft Defender
通过在 Powershell 中输入以下命令来重置 Microsoft Defender:
- Set-ExecutionPolicy Unrestricted
- Get-AppxPackage Microsoft.SecHealthUI -AllUsers | Reset-AppxPackage
2、启用 CPU 虚拟化
然后重新启动计算机并在 BIOS 设置中启用 CPU 虚拟化。
启用 CPU 虚拟化需要在计算机的 BIOS 中进行设置,具体步骤如下:
- 在计算机开机时按下相应按键进入 BIOS 设置界面。不同品牌的计算机按键可能不一样,常见的按键包括 Delete、F2、F12、Esc 等。开机时通常会显示相应提示,按照提示即可进入 BIOS。
- 进入 BIOS 设置界面后,找到处理器相关的设置选项。不同品牌的 BIOS 界面略有不同,但一般都可以在“高级”或“芯片组”等菜单中找到。
- 找到处理器相关的设置选项后,在其中寻找“虚拟化技术”或“VT-x”等字样。这个选项可能被隐藏在更深层的子菜单中,需要耐心查找。
- 若发现“虚拟化技术”或“VT-x”等选项,则将其设置为“启用”或“开启”。
- 保存并退出 BIOS 设置界面,重启计算机。
启用 CPU 虚拟化后,你就可以在虚拟化软件中运行 64 位操作系统或其他需要虚拟化支持的软件了。请注意,不是所有的处理器都支持虚拟化技术,如果你的处理器不支持,那么上述方法也无法启用虚拟化技术。
执行此操作的具体步骤会因主板和 CPU 的不同而有所不同,因此,如果您还不知道如何操作,则需要百度或 Google 查找解决方法。
3、Windows 11 启用内存完整性功能
再次重新启动 Windows,然后确保在 Windows 设置中的内核隔离下启用内存完整性功能。 微软声称这将启用“虚拟化安全”功能并解决 Windows 11 23H2 更新中的所有性能问题。 据分享此解决方案的用户称,这使他的计算机可以像更新前一样运行。
为了让性能恢复到原来的水平,必须经历一堆这样的事情,这有点令人沮丧。 目前尚不清楚微软做了什么导致了性能问题,但它似乎肯定与 23H2 更新中“幕后”的某些变化有关,也许与使 Copilot 能够直接在 Windows 中运行的功能有关。
无论哪种方式,这些步骤都可以解决性能问题(如果您有的话),当然,您不妨尝试一下。

☀免责声明
本站为资源分享站,所有资源信息均来自网络,您必须在下载后的24个小时之内从您的电脑中彻底删除上述内容;版权争议与本站无关,所有资源仅供学习参考研究目的,如果您访问和下载此文件,表示您同意只将此文件用于参考、学习而非其他用途,否则一切后果请您自行承担,如果您喜欢该程序,请支持正版软件,购买注册,得到更好的正版服务。 本站为非盈利性站点,并不贩卖软件,不存在任何商业目的及用途,网站会员捐赠是您喜欢本站而产生的赞助支持行为,仅为维持服务器的开支与维护,全凭自愿无任何强求。




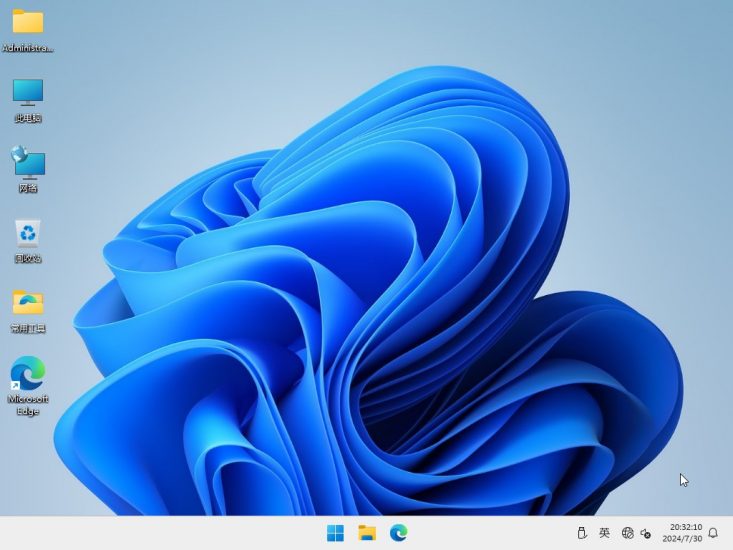





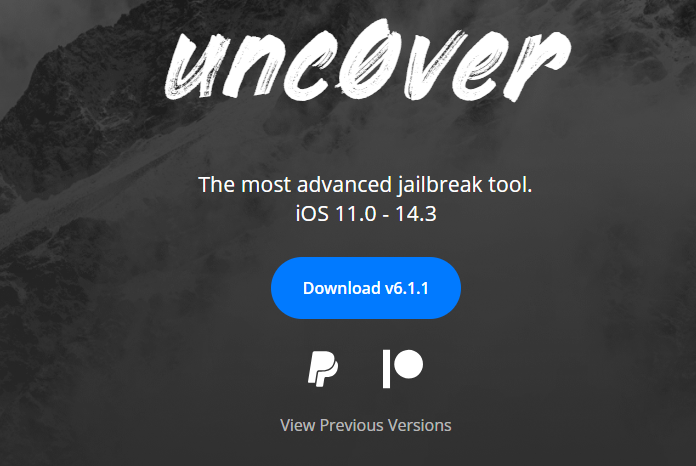





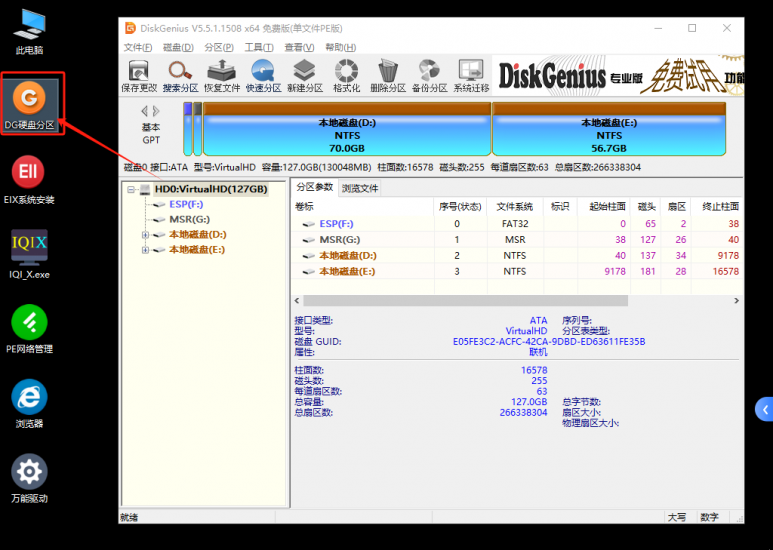


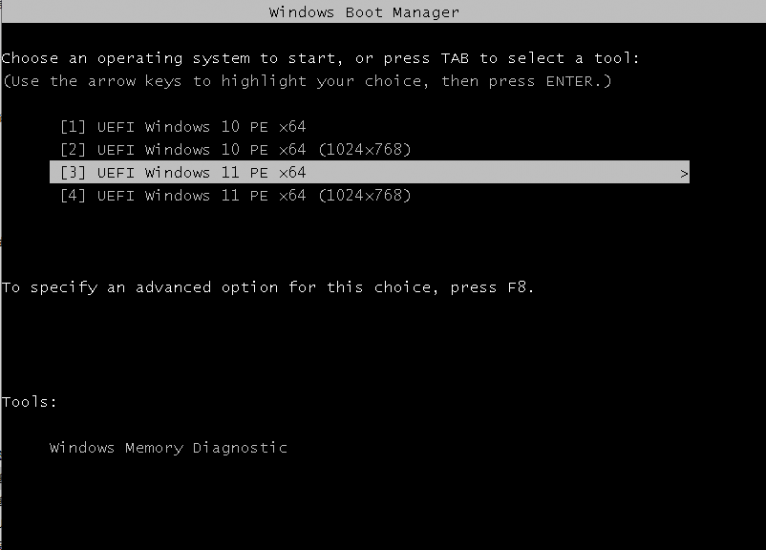

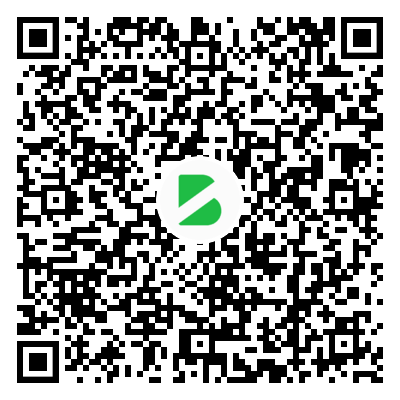
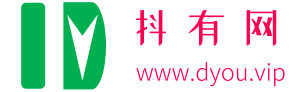
- 最新
- 最热
只看作者