
使用“截屏”工具栏
录制整个屏幕
- 点按屏幕控制项中的
 。指针会变为相机
。指针会变为相机 ![图片[4]-如何在 Mac/Mac Book 上录制屏幕-抖有网](https://www.dyou.vip/wp-content/themes/zibll/img/thumbnail-lg.svg) 。
。 - 点按任意屏幕以开始录制屏幕,或点按屏幕控制项中的“录制”。
- 要停止录制,请点按菜单栏中的
 。或者,按下 Command-Control-Esc (Escape)。
。或者,按下 Command-Control-Esc (Escape)。 - 使用缩略图进行修剪、共享、存储或其他操作。
录制屏幕上的选定部分
- 点按屏幕控制项中的
 。
。 - 拖移以选择要录制的屏幕区域。要移动整个选择区域,请从所选区域内进行拖移操作。
- 要开始录制,请点按屏幕控制项中的“录制”。
- 要停止录制,请点按菜单栏中的
 。或者,按下 Command-Control-Esc (Escape)。
。或者,按下 Command-Control-Esc (Escape)。 - 使用缩略图进行修剪、共享、存储或其他操作。
修剪、共享和存储
停止录制后,屏幕右下角会短暂地显示视频的缩略图。
![图片[8]-如何在 Mac/Mac Book 上录制屏幕-抖有网](https://support.apple.com/library/content/dam/edam/applecare/images/zh_CN/macos/Big-Sur/macos-big-sur-screenshot-thumbnail.jpg)
- 如果您不进行任何操作或将缩略图向右轻扫,所录内容就会自动存储。
- 点按缩略图可打开所录内容。然后,您可以点按
 以修剪所录内容,或点按
以修剪所录内容,或点按  以进行共享。
以进行共享。 - 拖移缩略图可将所录内容移到其他位置(如文稿、电子邮件、“访达”窗口或“废纸篓”)。
- 连按缩略图可显示更多选项。例如,您可以更改存储位置、在某个应用中打开录制内容,或直接删除录制内容而不进行存储。
更改设置
点按屏幕控制项中的“选项”可更改以下设置:
- 存储到:选择所录内容的自动存储位置,如桌面、文稿或剪贴板。
- 计时器:选择开始录制的时间:在您点按后立即进行录制,或在您点按后过 5 秒钟或 10 秒钟再进行录制。
- 麦克风:要在录制屏幕时同时录制您的语音或其他音频,请选取麦克风。
- 显示浮动缩略图:选择要不要显示缩略图。
- 记住上一次选择:选择要不要默认使用您上次使用这个工具时所选的内容。
- 显示鼠标点按:选择当您在所录内容中点按时要不要显示一个围绕指针的黑色圆圈。
![图片[11]-如何在 Mac/Mac Book 上录制屏幕-抖有网](https://support.apple.com/library/content/dam/edam/applecare/images/en_US/mac_apps/itunes/divider.png)
使用 QuickTime Player
- 从“应用程序”文件夹中打开 QuickTime Player,然后从菜单栏中选取“文件”>“新建屏幕录制”。然后,您会看到上文所述的屏幕控制项或下文所述的“屏幕录制”窗口。
- 开始录制前,您可以点按
 旁边的箭头,以更改录制设置:
旁边的箭头,以更改录制设置:
![图片[13]-如何在 Mac/Mac Book 上录制屏幕-抖有网](https://www.dyou.vip/wp-content/themes/zibll/img/thumbnail-lg.svg)
- 要使用屏幕录制来录制语音或其他音频,请选取麦克风。要在录制期间监控音频,请调整音量滑块。如果出现音频反馈,请调低音量或使用带有麦克风的耳机。
- 要在点按时显示一个围绕指针的黑色圆圈,请选取“在录制中显示鼠标点按”。
- 要开始录制,请点按
 ,然后进行以下任一操作:
,然后进行以下任一操作:
- 点按屏幕上的任意位置以开始录制整个屏幕。
- 或者,拖移以选择要录制的区域,然后在这个区域内点按“开始录制”按钮。
- 要停止录制,请点按菜单栏中的
 ,或按下 Command-Control-Esc (Escape)。
,或按下 Command-Control-Esc (Escape)。 - 停止录制后,QuickTime Player 会自动打开录制的内容。您现在便可以播放、编辑或共享录制的内容。

© 版权声明
本文采用知识共享 署名4.0国际许可协议BY-NC-SA 进行授权
☀免责声明
本站为资源分享站,所有资源信息均来自网络,您必须在下载后的24个小时之内从您的电脑中彻底删除上述内容;版权争议与本站无关,所有资源仅供学习参考研究目的,如果您访问和下载此文件,表示您同意只将此文件用于参考、学习而非其他用途,否则一切后果请您自行承担,如果您喜欢该程序,请支持正版软件,购买注册,得到更好的正版服务。 本站为非盈利性站点,并不贩卖软件,不存在任何商业目的及用途,网站会员捐赠是您喜欢本站而产生的赞助支持行为,仅为维持服务器的开支与维护,全凭自愿无任何强求。
☀免责声明
本站为资源分享站,所有资源信息均来自网络,您必须在下载后的24个小时之内从您的电脑中彻底删除上述内容;版权争议与本站无关,所有资源仅供学习参考研究目的,如果您访问和下载此文件,表示您同意只将此文件用于参考、学习而非其他用途,否则一切后果请您自行承担,如果您喜欢该程序,请支持正版软件,购买注册,得到更好的正版服务。 本站为非盈利性站点,并不贩卖软件,不存在任何商业目的及用途,网站会员捐赠是您喜欢本站而产生的赞助支持行为,仅为维持服务器的开支与维护,全凭自愿无任何强求。
THE END


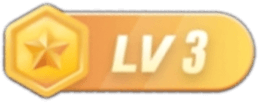
![图片[2]-如何在 Mac/Mac Book 上录制屏幕-抖有网](https://support.apple.com/library/content/dam/edam/applecare/images/zh_CN/macos/Big-Sur/macos-big-sur-screenshot-menu-record.jpg)
![图片[13]-如何在 Mac/Mac Book 上录制屏幕-抖有网](https://support.apple.com/library/content/dam/edam/applecare/images/zh_CN/macos/macos-high-sierra-quicktime-screen-recording.png)


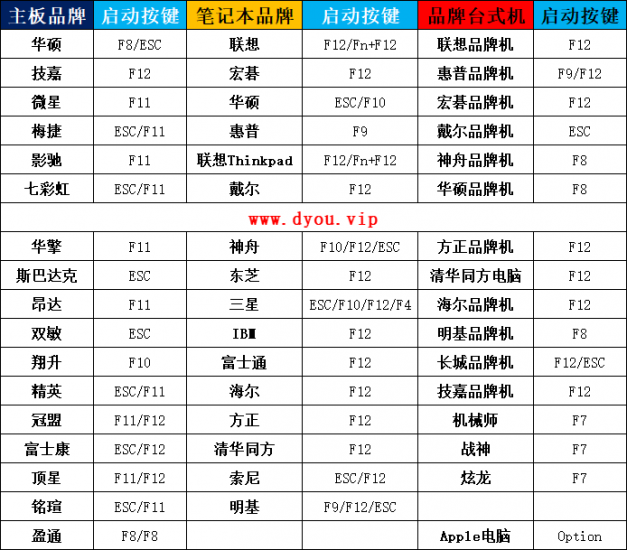


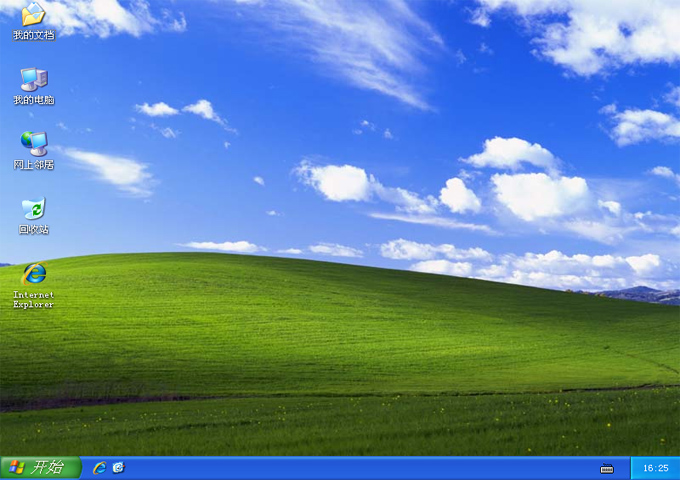
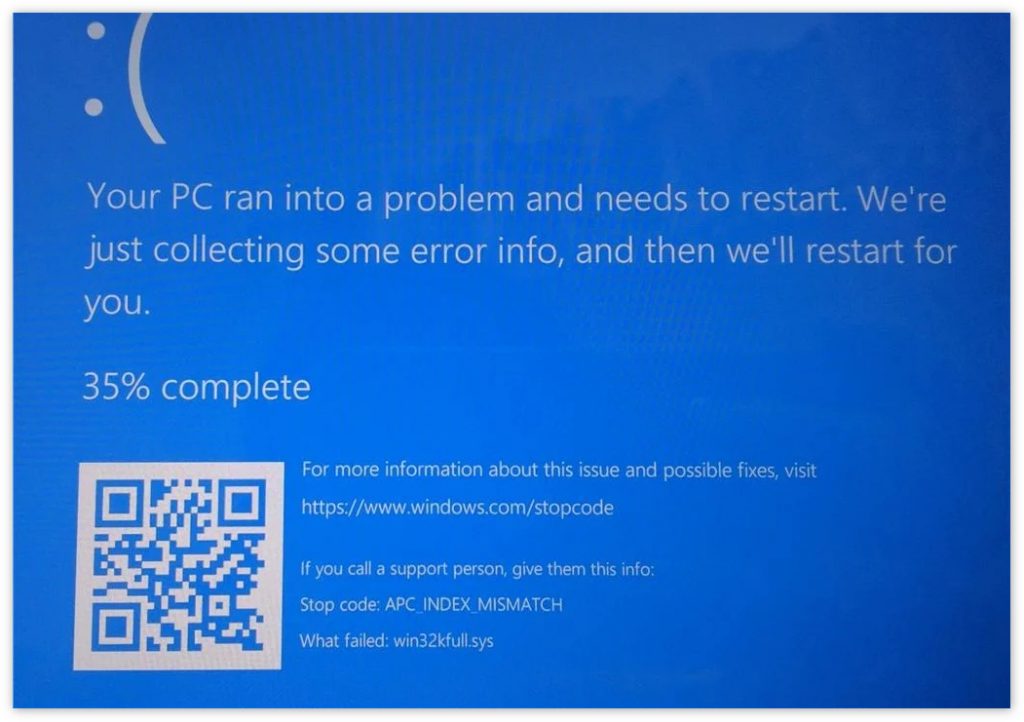
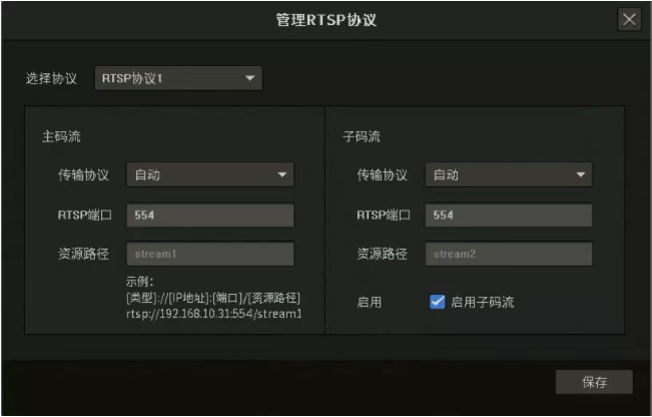
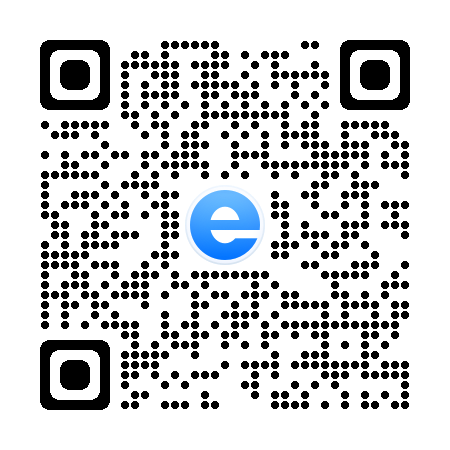

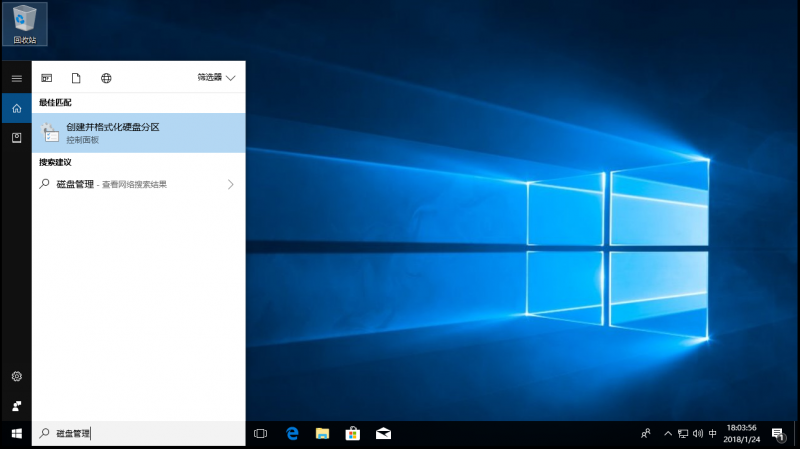
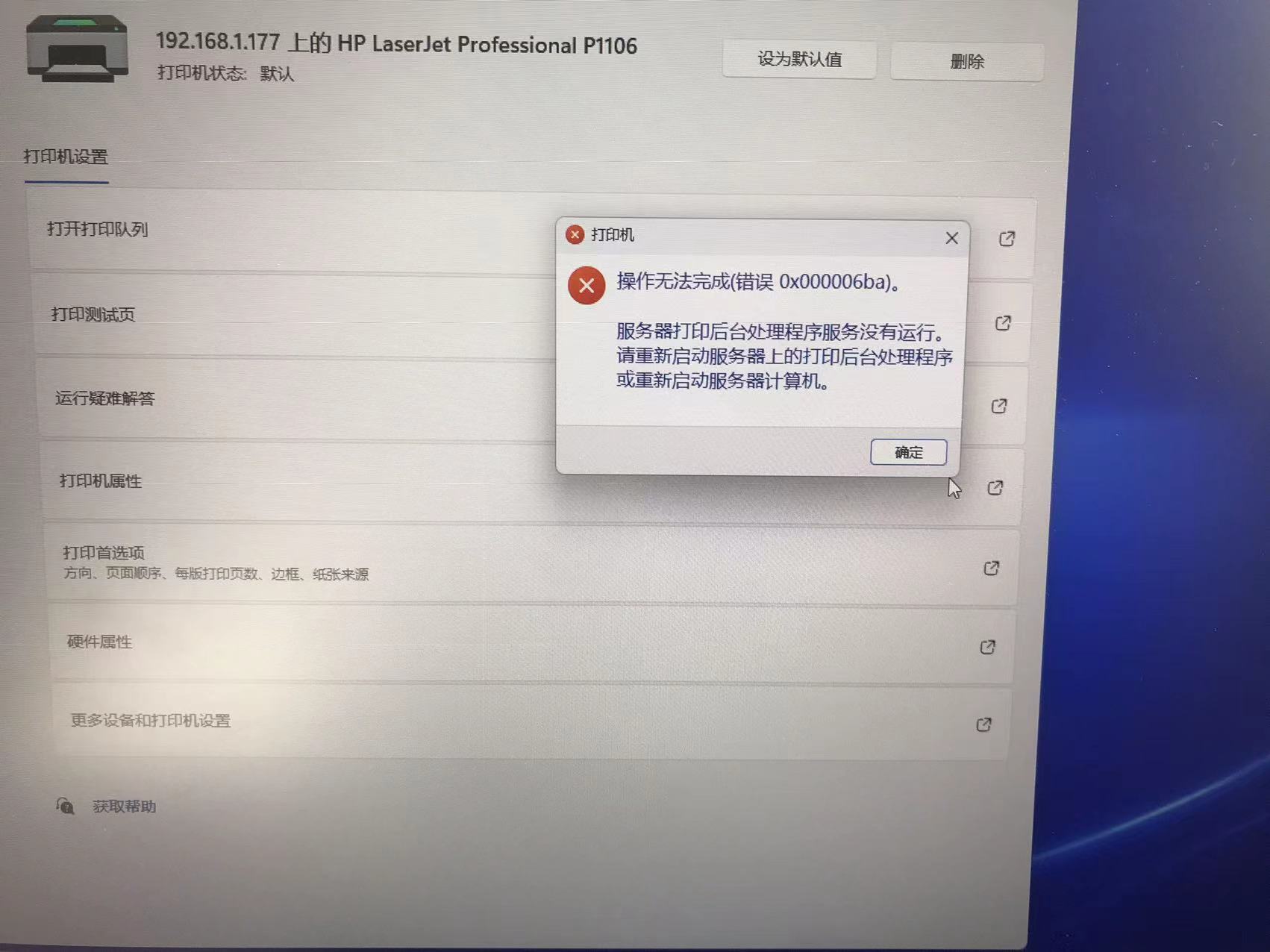

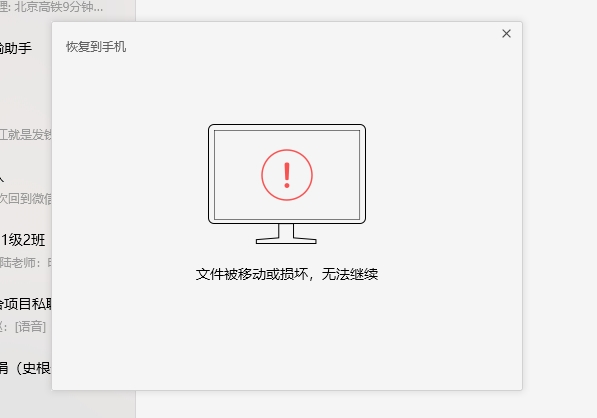
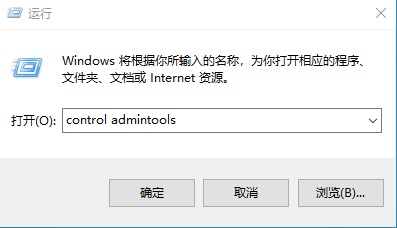

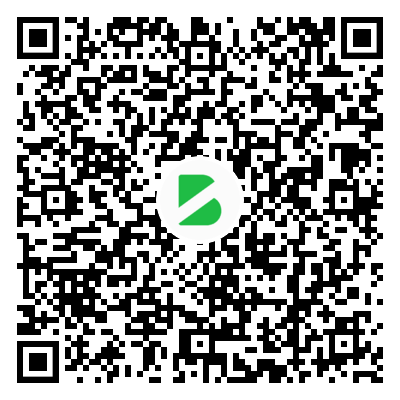
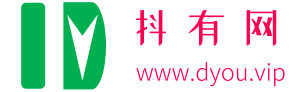
- 最新
- 最热
只看作者